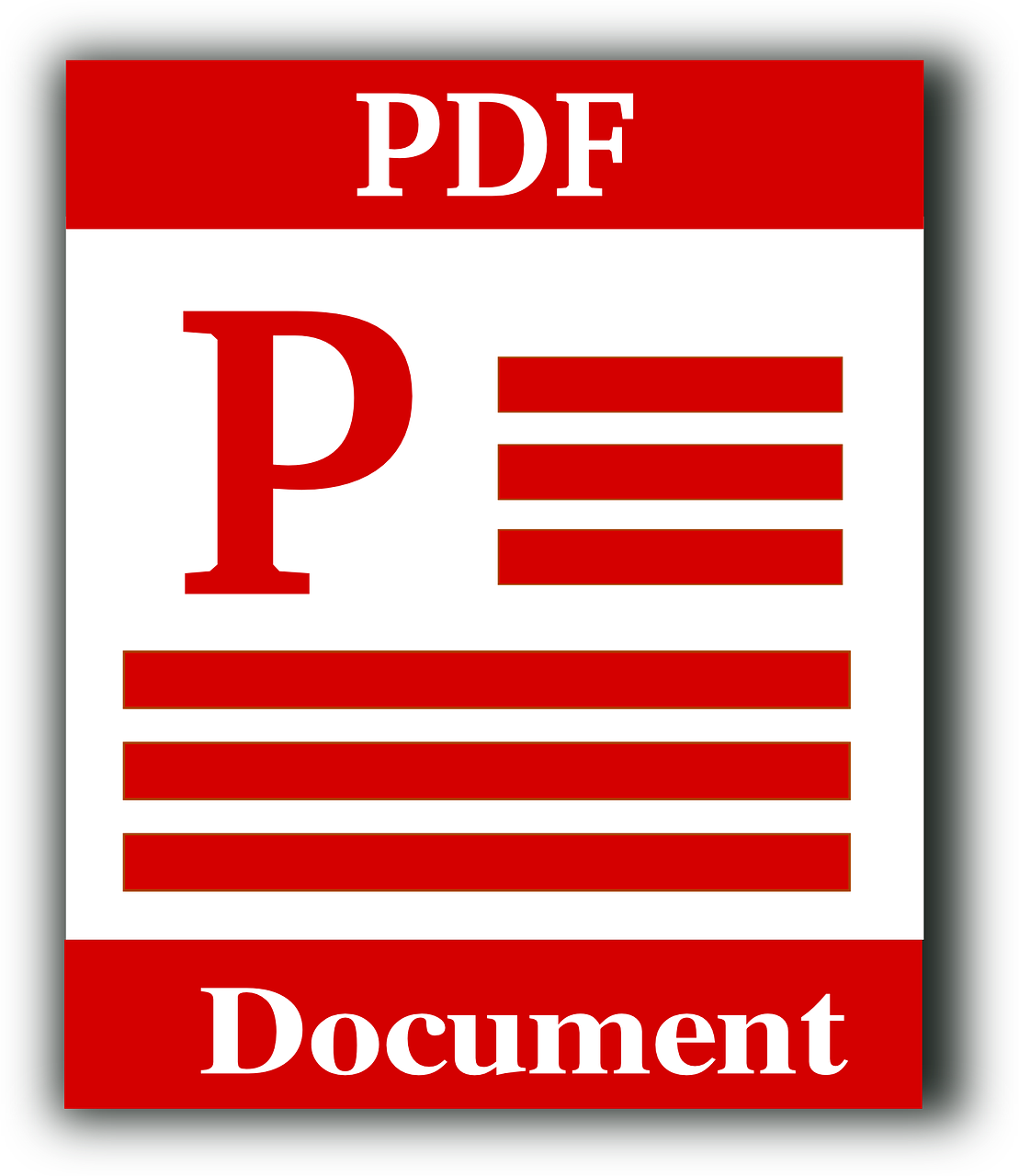今日はPDFファイルの文字を消す方法をシェアしたいと思います。
僕は人材営業マンとして働いてます。
求職者の履歴書を就業希望先に提出する際は住所や電話番号、メールアドレスなどの個人情報を消してから提出するんですね。
履歴書をデータで保管しているのですが、今までは履歴書をプリントアウトして修正テープで該当箇所を消してから送っていたのですが・・・。
これ本当にめんどくさい
そこで今日はプリントアウトをせずにPDFファイルの文字を消す事の出来るPDFzorroの使い方を紹介します。
ダウンロード不要でweb上で完結出来る便利なサイトです。
こんな方におすすめ
- PDFファイルの文字を消したい人
- アプリ・ソフトをインストールしないでPDFファイルを修正したい人
- プリントアウトをしないでパソコン上でPDFファイルを修正したい人
それでは一つずつ解説をしていきます。
目次
PDFzorroとは何?
PDFzorroとは、オンラインでPDFファイルを編集をする事が出来るwebサイトです。
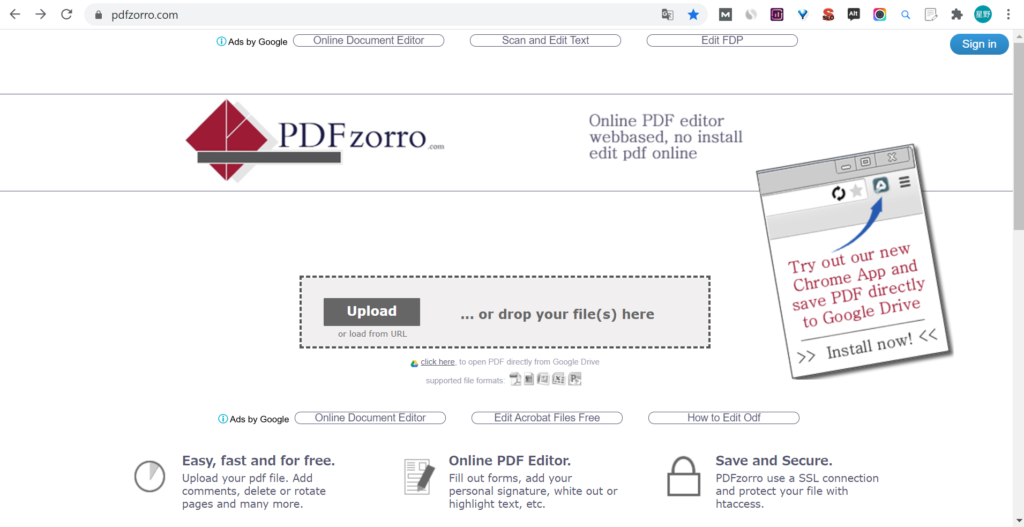
特徴はアプリやソフトのダウンロード・インストールが不要で完全無料で使える事。
仕事が必要な時にダウンロードやインストールといった手間や時間が削減出来るので、ブックマークをしておくとすぐに使えてすごい便利。
海外のサイトなのでデフォルトは英語表記ですが、google translateという翻訳機能を使えば完ぺきではありませんが日本語変換してくれます。
google translateはchromeウェブストアからインストール出来ます。
※chromeウェブストアから【google 翻訳】で検索
PDFファイルの操作自体は、全く難しくありませんがgoogle翻訳は何かと便利なのでインストールをしておいて損はありません。
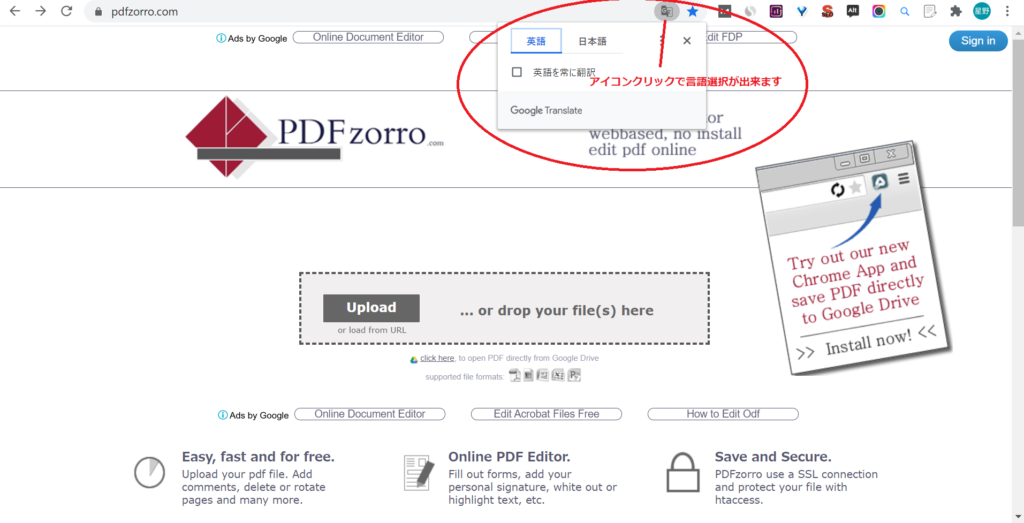
まずはPDFファイルをPDFzorroにアップロードする
編集をしたいPDFファイルをPDFzorroにアップします。
画面中央のUploadをクリックするか、編集をしたいファイルをドラッグでアップロード出来ます。
ファイルをドラッグして「Upload」の枠内に入れると、枠の点線が緑色に変化します。

これで編集したいPDFファイルのアップロードが出来ました。
PDFファイルを編集する
ファイルがアップロードされたら、緑色の「start PDF Editor」をクリックすれば編集開始です。
編集画面にいくと作業エリアには何も表示されていません。
左側のメニューバーのようなところにある、アップロードしたファイルをクリックすると作業エリアにファイルが表示されます。
PDFファイルの文字を消す
PDFファイルの文字を消すには、「ERASE」ボタン選択して消したい箇所をドラッグしながら行います。
ドラッグを開始した部分から範囲選択をするようなイメージで、PDFファイル上の文字を塗りつぶすような感じです。
細かい文字や一部分だけ文字を消したい!って時にファイルの文字を大きく表示させたい場合は、「SAVE」ボタンの上にある+/-のマークで表示サイズを調整出来ます。
編集したPDFファイルの保存方法
編集したファイルは左側の✔SAVEボタンで保存 → Finish/Downloadボタンでダウンロードをして完了。
テキスト入力やフォント変更は表示が崩れる
テキスト入力やフォント変更の機能もありますが、入力をして保存をすると文字が????となってしまい上手く編集する事が出来ません。
海外サイトのせいかどうなのか分かりませんが、あくまでも文字を消す/塗りつぶすといった使い方が良いと思います。
アプリやソフトをインストールをしないでPDFファイルの文字・画像を消す方法をご紹介しました。
とても簡単に出来るので、必要な人には便利なサイトです。